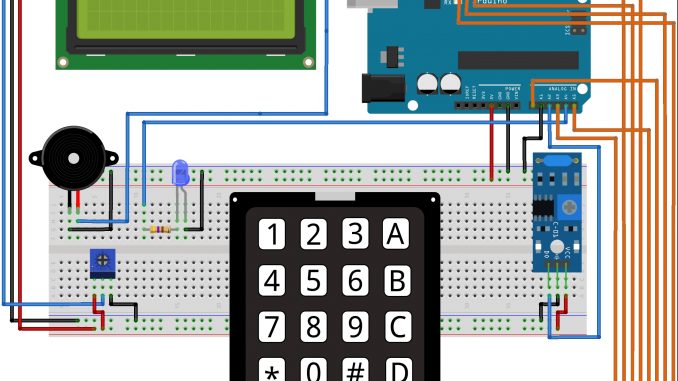
Sistemas de segurança estão cada vez mais presentes em nosso cotidiano, são eles Alarmes, Cercas Elétricas, câmeras de monitoramento entre outras muitas tecnologias que estão em desenvolvimento para garantir a segurança de quem está disposto a investir nesses equipamentos. Neste tutorial vamos montar um sistema de monitoramento de segurança por alarme sonoro com desarme mediante senha, utilizando um Arduino UNO, um Sensor de Vibração SW-420 e um Display 16×2.
Montando o projeto
Para o desenvolvimento desse projeto será necessária uma placa de desenvolvimento Arduino Uno, onde ela será responsável por receber os sinais do Módulo Sensor de Vibração SW-420 e controlar o microcontrolador para o disparo sonoro com o Buzzer e do Led Vermelho 5mm quando o alarme for ativado.
Quando necessária a senha, o programa mapeará os botões pressionados no teclado e apresentará ao usuário através do display LCD. Para este protótipo o alarme sonoro é realizado por um Buzzer, mas para cada aplicação este dispositivo sonoro pode ser alterado, adaptando buzinas ou sirenes (nestes casos realizando os acionamentos por relé).
Componentes Utilizados:
– Arduino Uno
– Módulo Sensor de Vibração SW-420
– Teclado Matricial 4×4
– Display LCD 16×2 BackLight Azul
– Buzzer
– Resistor 480 ohms
– Led Vermelho 5mm
A montagem do protótipo pode ser observada pela figura abaixo:
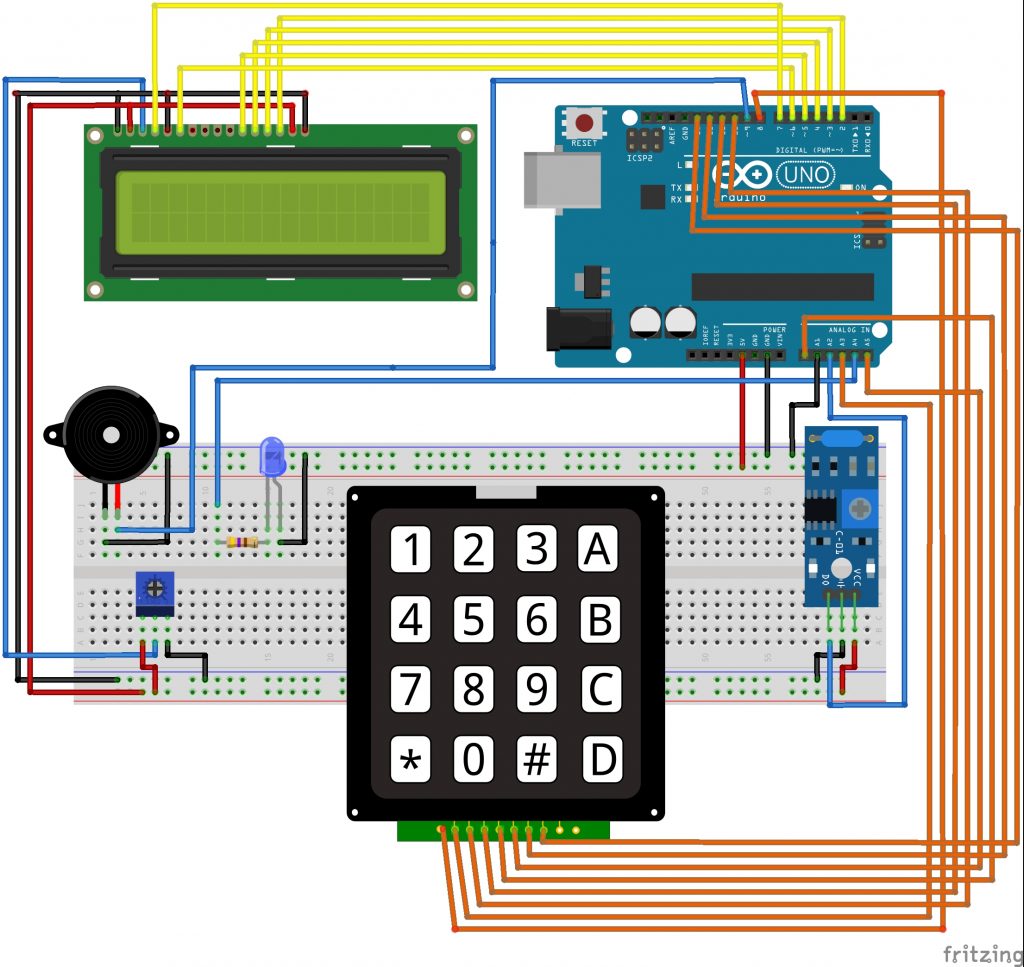
Inicialmente vamos ligar o display LCD aos pinos do Arduino conforme imagem acima, os pinos digitais de 2 ao 7 são de controle do LCD (demonstrados com fios de cor amarela), Alimentação 5V e GND são ligados em comum ao Arduino. O display também necessita de um potenciômetro de 10k para ajuste de contraste conforme demonstrado acima.
O teclado matricial deve ser conectado como demonstra a ilustração (fios de cor laranja), como se trata de apenas contatos, o teclado não necessita de alimentação.
O sensor de vibração é alimentado por 5V e o pino que envia o sinal D0 é conectado na entrada analógica A3 do Arduino. O Buzzer e LED são ligados respectivamente no pino 9 e A4, a saída de sinal para o Buzzer é modulada por PWM, por isso o pino 9 foi o escolhido por ser um pino com saída PWM no Arduino UNO.
Abaixo também temos na prática a montagem do protótipo:

O vídeo demonstrando o funcionamento desse projeto pode ser acessado pela no meu perfil do Instagram, o Buginga Maker.
Desenvolvendo o código
Após montagem do hardware, prosseguimos para o código onde receberá os sinais do sensor de vibração controlando assim
o teclado matricial e display LCD.
O Código como pode ser observado abaixo, será carregado para o
microcontrolador ATMEGA do Arduino:
#include //inclui a biblioteca do teclado matricial 4x4
#include //inclui a biblioteca para o display Lcd 16x2
#define buzzer 9 // define o pino 9 para o buzzer
#define sinal_sensor A2 // define o pino A2 para a entrada de sinal
#define led_alarme A4 // define o pino A4 para o led rgb de alarme
#define button_desativador A1 // define o pino A1 como desativador alternativo
int ativa_alarme; // Cria uma variavel int de nome ativa_alarme
int desliga_alarme; // cria uma variavel int de nome desliga_alarme
int leitura_sensor; // cria uma variavel int de nome leitura_sensor
byte pinosLinhas[] = {8,A3,10,11}; // cria um vetor de 4 colunas
byte pinosColunas[] = {A0,A5,12,13}; // cria um vetor de 4 colunas
char senha[4] = {'5','9','3','8'}; // cria um vetor char de nome senha de 4 colunas com caracteres definidos
char vetor[4]; // cria um vetor char para armazenar os digitos do teclado
int i; // cria uma variavel de nome i
char teclas[4][4] = {{'1','2','3','A'}, // matriz 4x4 com caracteres definidos
{'4','5','6','B'},
{'7','8','9','C'},
{'*','0','#','D'}};
Keypad teclado1 = Keypad( makeKeymap(teclas), pinosLinhas, pinosColunas, 4, 4); // cria a variavel de nome teclado1 para armazenar os caracteres
LiquidCrystal lcd ( 7, 6, 5, 4, 3, 2); // define os pinos para comunicação com o display lcd
void setup() {
pinMode(buzzer, OUTPUT); // define o pino buzzer como saída
pinMode(sinal_sensor,INPUT); // define o pino de sinal do sensor de vibrações como entrada
pinMode(led_alarme, OUTPUT); // define o pino do led como saída
pinMode(button_desativador,INPUT); //define o desativador alternativo como entrada
lcd.begin(16,2); // inicia a comunicação com o display lcd
lcd.setCursor(0,0); lcd.print("ALARME");} // escreve ALARME no display na posição (0,0)
void loop() {
lcd.setCursor(8,0);
lcd.print("OFF"); // indica que o alarme está desabiitado no display
digitalWrite (led_alarme ,LOW); // deixa o led de alarme desligado
char tecla_pressionada = teclado1.getKey(); // verifica se alguma tecla foi pressionada
if (tecla_pressionada == '#' ) { // se # for pressionado executa o codigo abaixo
lcd.setCursor(8,0); lcd.print("ON "); // indica no display que o alarme está ativo
digitalWrite (buzzer, HIGH); delay(50); // sonorização
while ( tecla_pressionada != '*') { // enquanto * não for pressionado o programa executa no laço abaixo
leitura_sensor = digitalRead(sinal_sensor); // realiza a leitura de sinal advindo do sensor de vibrações
tecla_pressionada = teclado1.getKey(); // verifica se alguma tecla foi pressionada
//******************************************ALARME
if (leitura_sensor == HIGH) { // se receber sinais do sensor de vibração, executa o codigo abaixo
analogWrite (buzzer, 130); delay(100); // sonorizaão alarme inicial
analogWrite (buzzer, 150); delay(200); // sonorização alarme inicial
analogWrite (buzzer, 255); delay(100); // sonorização alarme inicial
analogWrite (buzzer, 100); delay(300); // sonorização alarme inicial
while ( desliga_alarme != HIGH){ // enquanto o botão de desativador alternativo não for ativo, executa o laço abaixo
desliga_alarme = digitalRead(button_desativador); // realiza a leitura do botao alternativo
digitalWrite (led_alarme ,HIGH); // liga o led rgb de alarme
digitalWrite (buzzer, HIGH); delay(100); // Alarme
digitalWrite (buzzer, LOW); delay(100); // Alarme
tecla_pressionada = teclado1.getKey(); // verifica se alguma tecla foi pressionada
//******************************************SENHA
if (tecla_pressionada){ // se alguma tecla for pressionada executa abaixo
vetor[i] = tecla_pressionada; // armazena no vetor[4] as teclas pressionadas
lcd.setCursor(i,1); lcd.print(tecla_pressionada); // indica no display a tecla pressionada
i++; // contador para definir que a senha seja de 4 digitos
if(i==4){ // se o ultimo digito da senha for pressionado, executa abaixo
if(vetor[0] == senha[0] &&
vetor[1] == senha[1] &&
vetor[2] == senha[2] &&
vetor[3] == senha[3]){ // compara o vetor das teclas pressionadas com a senha pré definida
lcd.setCursor(7,1); lcd.print("OK"); delay(1000); // indica que a senha digitada foi correta
lcd.setCursor(0,1); lcd.print(" "); // limpa o display
lcd.setCursor(6,0); lcd.print(" "); // limpa o display
i=0; // zera o contador
return 0;} // desativa o alarme retornando o codigo para o inicio
else { // se a senha não for correta, executa abaixo
lcd.setCursor(0,1); lcd.print("SENHA INVALIDA "); digitalWrite (buzzer, HIGH); delay(1000); // indica no display que a senha digitada não é correta
lcd.setCursor(0,1); lcd.print(" "); //limpa o display
i=0;} //zera o contador
}}}}
//******************************************FIM DO ALARME
else { analogWrite(buzzer,0); // caso o alarme não estiver ativo, garante o buzzer desativado
}}}}

Mergulhando no projeto
Software
Inicialmente iremos instalar a biblioteca KEYPAD, esta biblioteca pode ser encontrada facilmente na web para download. Já no sketch incluímos a biblioteca posteriormente instalada e do LCD.
Logo após, são nomeados os pinos do LED, Buzzer, entrada de sinal e botão desativador. Variáveis do tipo ‘’int’’ são criadas para controle e recebimento de dados do sensor e vetores ‘’Byte’’ para mapeamento dos pinos do teclado byte pinosLinhas[], byte pinosColunas[] . Um vetor ‘’Char’’ criado para pré-definir a senha e outro para armazenar os dígitos no momento de alarme para comparação entre eles no programa, char teclas[4][4] indica os caracteres de cada tecla.
Uma variável de nome teclado1 é criada na biblioteca Keypad para armazenar o caractere pressionado no teclado. Essa
série de definições e inclusões termina com o mapeamento dos pinos
utilizados no display LCD LiquidCrystal lcd (
7, 6, 5, 4, 3, 2).
Função Setup
Na função setup iremos definir as portas onde conectados o Buzzer e LED de alarme como saídas digitais:
pinMode (led_alarme, OUTPUT)
E os sinais do sensor de vibração e o botão desativador como entradas:
PinMode(sinal_sensor, INPUT)
Em
lcd.begin(16,2)
inicia-se a comunicação com o display LCD e escreve na linha 1 do display a palavra “ALARME” com:
lcd.print("ALARME")
Função Loop
Alarme
A função Loop se inicia escrevendo no display a palavra OFF:
lcd.setCursor(8,0); lcd.print("OFF")
indicando que o alarme está no momento desativado. A variável char tecla_pressionada monitora e armazena as teclas pressionadas no teclado:
tecla_pressionada = teclado1.getKey()
Caso a tecla ‘’#’’ for pressionada, o programa entra para realizar os comandos do bloco IF que ativando o alarme escrevendo ON no display.Neste estágio do programa, o sistema monitora o sensor de vibrações constantemente mas esta ação ainda pode ser revertida ao pressionar a tecla‘’*’’.
Enquanto a tecla ‘’*’’ não for pressionada ou o sensor de vibrações if (leitura_sensor == HIGH) não enviar o comando para o Arduino, o programa roda dentro do laço while:
while( tecla_pressionada != '*')
No momento que o Arduino recebe o sinal HIGH do sensor, ele interpreta que uma vibração foi detectada e que o alarme deve ser disparado:
if (leitura_sensor == HIGH)
Com o alarme ativo o programa desce uma sequencia de sonorização e cai no laço while:
while ( desliga_alarme != HIGH)
que dispara o aviso sonoro do Buzzer intermitente. Para desativar o alarme e sair deste laço o programa tem duas opções, ou o botão desativador de emergência seja acionado levando a variável desliga_alarme para nível LOW ou por senha.
O botão desativador no nosso protótipo está diretamente ligado ao nível alto HIGH, deixando assim a opção de
desativar o alarme somente por senha. Já com o alarme ativo e o aviso sonoro intermitente o programa e o display
aguardam a senha correta ser digitada para a desativação do sistema. A senha foi definida inicialmente mas pode ser
alterada de acordo com a
preferência do usuário em:
char senha[4] = {'5', '9', '3', '8'} //um vetor de 4 posições
Senha
Se alguma tecla for pressionada if (tecla_pressionada), o programa armazena está tecla em:
vetor[i] = tecla_pressionada;
O contador i++ auxilia até o preenchimento por completo da senha de 4 dígitos. Após o preenchimento da senha digitada por completo ele é comparado com a senha pré-definida:
if(vetor[0] == senha[0] && vetor[1] == senha[1] && vetor[2] == senha[2] && vetor[3] == senha[3])
O programa interpreta que a senha é correta quando está comparação acima seja verdadeira. Caso a comparação for verdadeira o alarme é desativado desabilitando o Buzzer, e escreve OK no display e por fim zera o contador i++ .
Caso a senha for esteja incorreta escreve no display :
lcd.print("SENHA INVALIDA")
e retorna o programa para o laço de alarme com o Buzzer emitindo som intermitente zerando também o contador i++ para uma nova tentativa de senha.
Hardware
Módulo Sensor de Vibração SW-420
O módulo SW-420 foi desenvolvido para detecção de vibrações, através do trimpot na PCI é possível ajustar a sua sensibilidade de acordo com sua aplicação.
Quando houverem vibrações na superfície onde instalado o sensor, um nível alto HIGH será aplicado no pino D0 no mesmo instante também ascenderá o LED verde na PCI sinalizando a captação de vibração. As aplicações para este tipo de sensor são inúmeras.
Pinagem:
– VCC: 3,3 – 5V
– GND: GND
– D0: Saída Digital
O teclado matricial 4×4 como o nome diz é uma matriz de contatos que quando algum digito é pressionando o contato se
fecha de um pino para outro. O esquema de contatos pode ser observado abaixo, linhas e colunas com 8 pinos.
Exemplo:
Quando a tecla 1 é pressionada os pinos 1 e 5 se fecham (linha 1, Coluna 1).
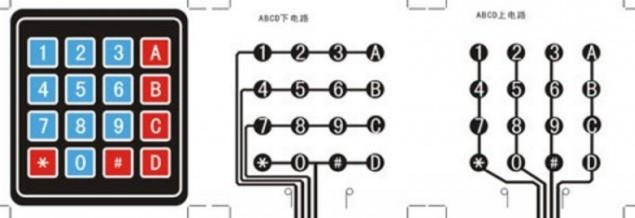
Pinagem:
– 1 – Linha 1
– 2 – Linha 2
– 3 – Linha
3
isplay na posição (0,0)
– 4 – Linha 4
– 5 – Coluna 1
– 6 – Coluna 1
– 7 – Coluna 1
– 8 – Coluna 1
Display LCD 16×2 BackLight Azul
O Display LCD 16×2 possibilita e interação do programa com o usuário. As mensagens podem ser enviadas simultaneamente
com o processamento no programa possibilitando assim o envio de dados, texto e sinais lidos nas entradas do
microprocessador.
O LCD possui 16 colunas e 2 linhas com luz de fundo azul e escrita branca.
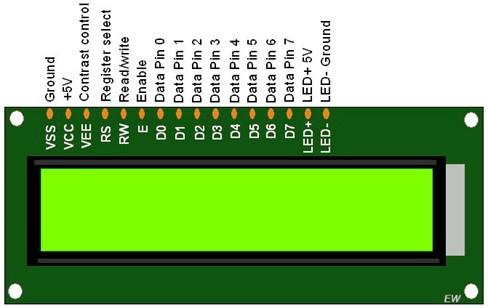
Confira também o nosso tutorial sobre o Módulo I2C, que ajuda bastante na conectividade do Display 16×2 com o Arduino!
Conclusão
Através deste protótipo podemos conhecer e controlar diversos tipos de componentes e módulos como o display LCD 16×2, teclado matricial 4×4, sensor de vibração e um Buzzer. Com esses componentes deixamos em aberto a vastas aplicações com o Arduino.O Sistema de monitoramento apresentado pode ser implementado com vários outros tipos de sensores, aumentando assim seu grau de segurança. Deixem suas sugestões e perguntas, compartilhe conhecimento!





E se eu Fosse criar um void para trocar a senha como faria ?
Olá Ariel.
A ideia de poder trocar a senha é bastante interessante mesmo. Uma abordagem para implementar tal função, seria primeiramente definir qual comando de teclado
iria iniciar o comando de troca de senha, poderíamos por exemplo usar uma tecla de letra, teríamos quatro opções: ‘A’, ‘B’, ‘C’ ou ‘D’, já que as teclas ‘*’ e ‘#’ já são usadas em outros contextos dentro do projeto, e utilizá-las novamente poderia ficar confuso.
Apoś definir o comando que inicia a função de troca de senha, temos que definir em qual contexto seria permitido trocar a senha, acredito que o ideal seria permitir somente quando o alarme estiver desativado.
Após as definições acima, já começamos a ter uma ideia de como implementar esta função de troca de senha:
A função loop inicia escrevendo no display que o alarme está off, a variavel tecla_pressionada monitora qual o comando/tecla que o usuário vai pressionar,
se ele pressionar a techa ‘#’ o alarme é iniciado, mas aqui a gente pode adicionar um outra condição, vamos supor que você escolheu a letra ‘A’ do teclado para iniciar
a funcionalidade de troca de senha:
if(techa_pressionada == ‘A’){
// chama a sua funcao de troca de senha
trocarSenhar();
}
Agora ficou fácil né? A sua função trocarSenha deve escrever alguma frase no display solicitando a senha antiga, depois validar a senha, se a senha estiver correta, escrever uma frase solicitando a nova senha, capturar o novo valor de senha digitado e trocar o valor da variável senha (inicializada na linha 12 do código) pelo valor digitado pelo usuário.
Se ao validar da senha antiga, o valor estiver incorreto, basta escrever no display: “Senha incorreta”, e depois solicitar a senha novamente.
Faça um fork do nosso projeto lá no Github e implemente esta nova função e compartilhe esta nova funcionalidade com a comunidade 🙂
Abraço!
Olá, como que o o alarme funciona após desconectar o computador? Qual forma de energia é utilizada?
Abraços!
Olá Arthur tudo bem? Esse é um projeto didático, nós não o fizemos sem conectá-lo em um PC, mas para fazê-lo sem o PC, você poderia usar como fonte de energia uma bateria de 9V (ou talvez uma com mais de 9V) dessa vendidas em farmácia, e isso exigiria algumas adaptações, olhe o nosso projeto do veículo autônomo para ter uma base de como fazer, ou você ainda poderia usar também uma fonte 9V/12V (ou talvez com mais de 12V), ai neste caso você iria necessitar de um lugar com energia elétrica, e conectaria a fonte no Arduino e na tomada.
Abraço!