
Fala galera! Tudo bem com vocês! No tutorial de hoje vamos aprender como instalar um sistema operacional no Raspberry Pi 4! O S.O. escolhido será o Raspberry Pi OS (antigo Raspbian) ele foi desenvolvido especificamente para o Raspberry Pi, ele é o sistema recomendado por padrão, é bastante usado e com um bom desempenho.
Material necessário
- Raspberry Pi 4;
- Cartão de memória (de preferência um de boa qualidade, isso faz muita diferença no desempenho do sistema);
- Leitor de Cartão de memória (caso o seu computador já tenha um leitor embutido, este item não é necessário);
- Fonte de energia de 5V/3A com entrada USB-C;
- Monitor;
- Teclado;
- Mouse;
Pode parecer muito obvio mas muita gente não sabe que comprar apenas o Rasbperry Pi não é suficiente, você vai precisar no mínimo de todos os itens citados na lista acima, em nossa loja nós temos o Raspberry Pi 4 vendido separadamente e vendemos também um Kit com vários acessórios, comprando o nosso kit você só vai precisar do monitor, teclado e mouse, que provavelmente você já tem em casa, e ainda terá a case, dissipadores e cooler! Clique na imagem abaixo para ver mais informações do nosso kit de Raspberry Pi 4!
Instalando o Raspberry Pi OS em um cartão de memória
Baixando o Raspberry Pi Imager
Então sem mais delongas vamos iniciar o processo! Atualmente a forma mais prática de instalar um sistema operacional no Raspberry é utilizando o Raspberry Pi Imager que pode ser baixado clicando neste link, existe versões para Windows, Linux e Mac, veja na imagem abaixo:
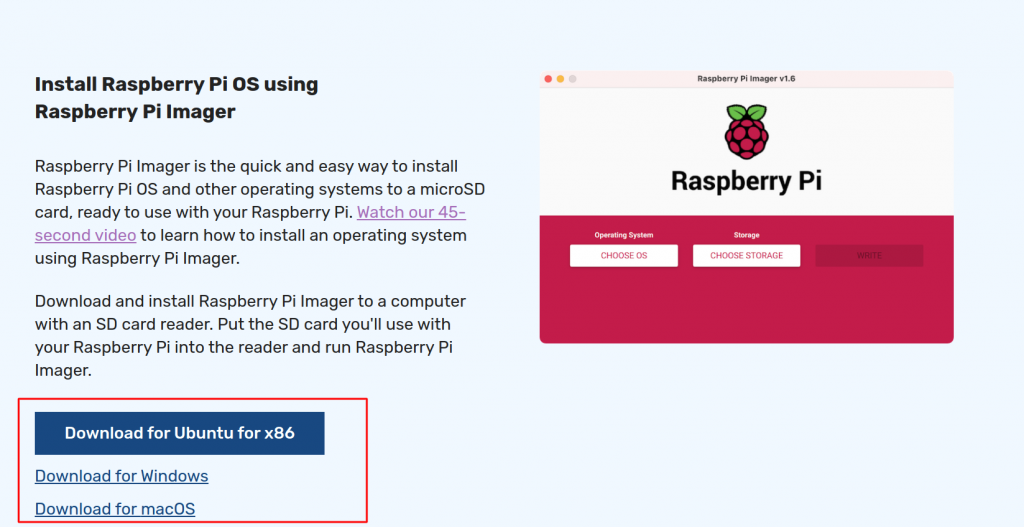
Como eu estou escrevendo este tutorial usando o Ubuntu (Linux) na imagem acima o download para Ubuntu já aparece para mim como o padrão, se você estiver no Windows ou no Mac, o download padrão será compatível com o seu sistema, então é só clicar no botão, baixar e depois instalar o Raspeberry Pi Imager.
Agora é a parte que você irá precisar do leitor de cartão de memória, este dispositivo parece um pendrive, você conecta o cartão de memória nele, e depois conecta o dispositivo na entrada USB do seu PC, e ele será reconhecido com uma unidade de disco do sistema, na imagem abaixo você vê um exemplo deste tipo de dispositivo:
Caso você já tenha o Raspberry Pi, mas não tem os acessórios necessários, você pode ver um kit contendo somente os acessórios neste link.
Usando o Rasbperry Pi Imager
Agora que você já instalou o Imager e já tem o cartão de memória plugado no seu PC, abra o Imager, a seguinte tela será exibida:
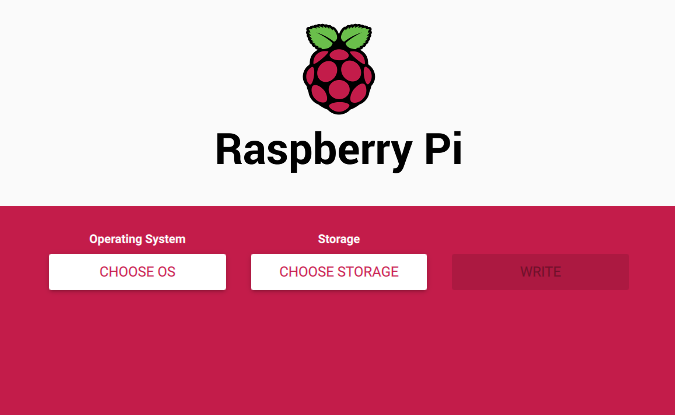
Clique em “Chosse OS” para selecionar qual sistema operacional você deseja instalar, o Raspberry Pi OS será a primeira opção:
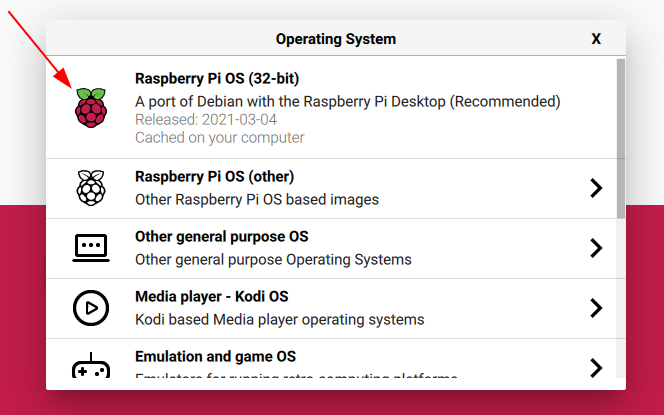
Agora clique em “Chosse Storage” para escolher onde você irá instalar o Raspberry OS, irá aparecer um lista de dispositivos (HD Externo e cartões de memórias), na imagem abaixo é possível ver que foi listado o meu HD Externo e o cartão de memória de 64GB, este último foi o local que eu escolhi para a instalação:
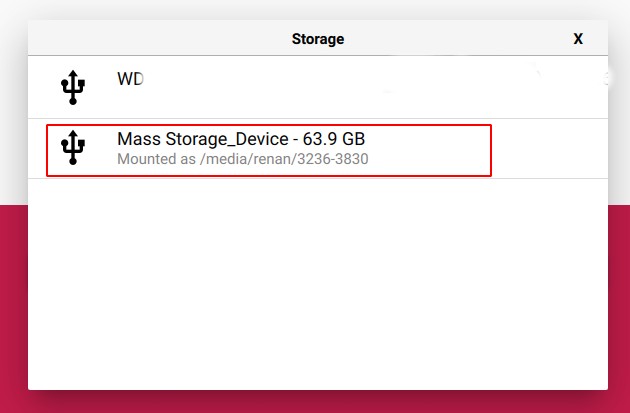
Após selecionar o dispositivo onde será feita a instalação, o sistema vai te informar que quaisquer dados existentes no cartão de memória serão apagados, então se tiver certeza que escolheu o local correto para a instalação, clique em “yes”:
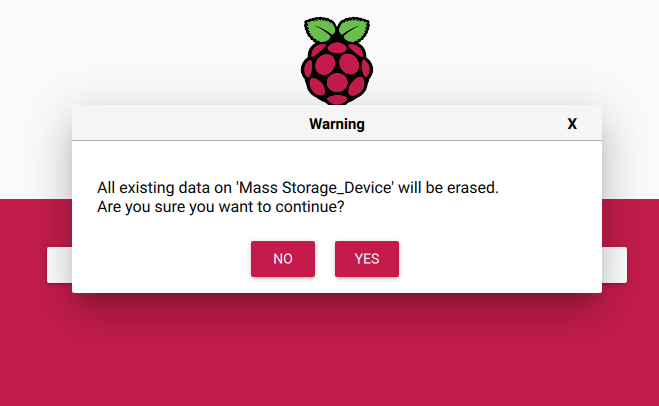
Será exido uma barra de progresso do processo de escrita e de verificação da instalação:
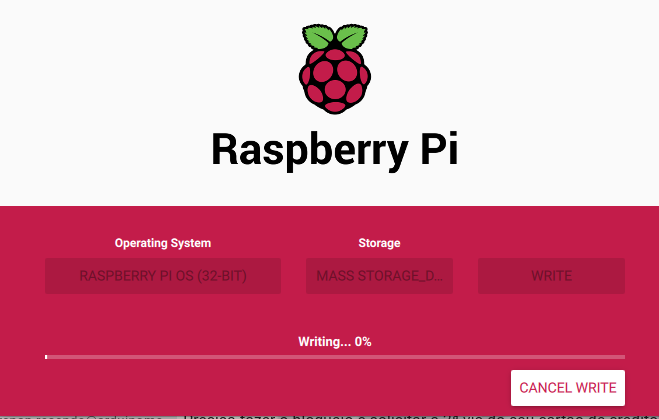
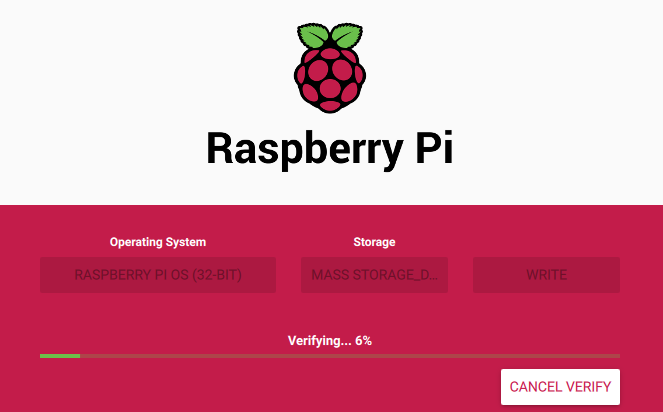
O processo como um todo, demorou aproximadamente uns 13 minutos aqui em meu cartão de memória, um San Disk Ultra A1 de 64GB.
Ao fim do procedimento será exibido um aviso informando que o processo foi finalizado com sucesso e que você já pode remover o seu cartão de memória, então clique em “Continue” e depois remova o seu cartão.
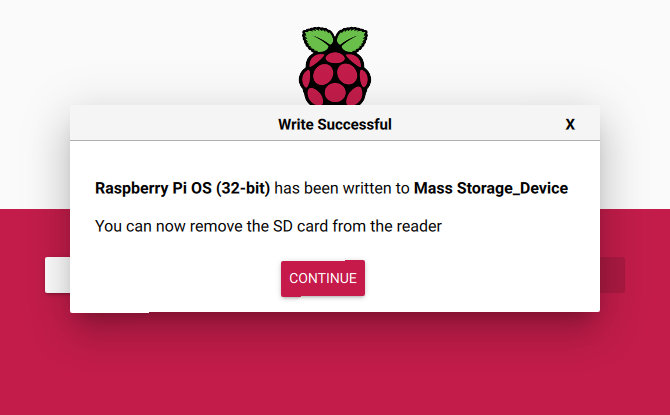
Como usar o cartão de memória que contém o Rasbperry Pi OS
Agora insira o cartão de memória que você acabou de fazer a instalação do Raspberry Pi OS no slot que fica na parte de trás do Raspberry:
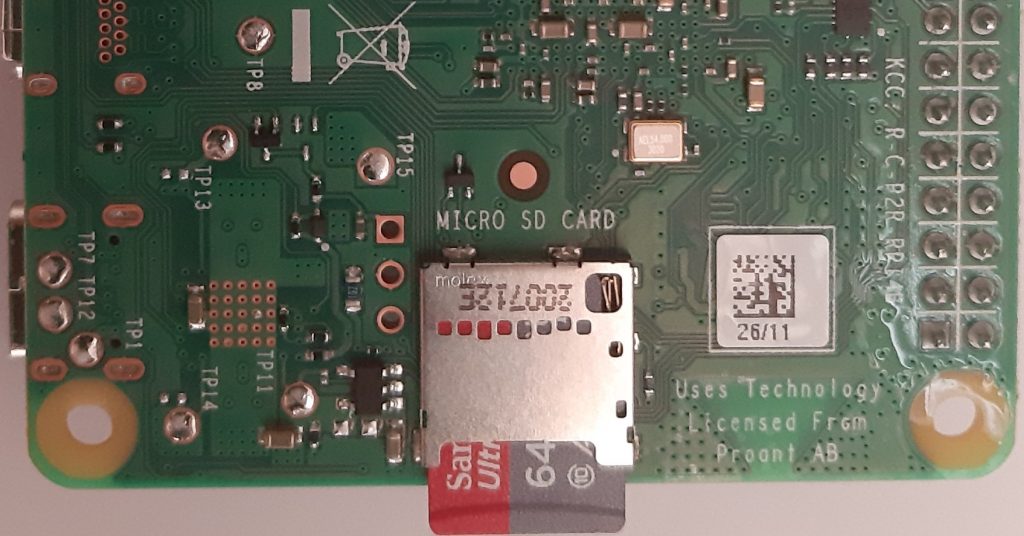
Caso esteja utilizado a case não se preocupe, ela possui uma entrada para inserir o cartão de memória:

Agora vamos conectar os cabo de energia (USB-C) e video (micro HMDI/HDMI):

Pronto agora é só ligar a fonte em uma tomada de energia e a ponta HDMI em um monitor e você verá a tela inicial do Sistema.
Configurando o Raspberry Pi OS
Ao ligar o Raspberry será exiba uma tela para a configuração inicial:
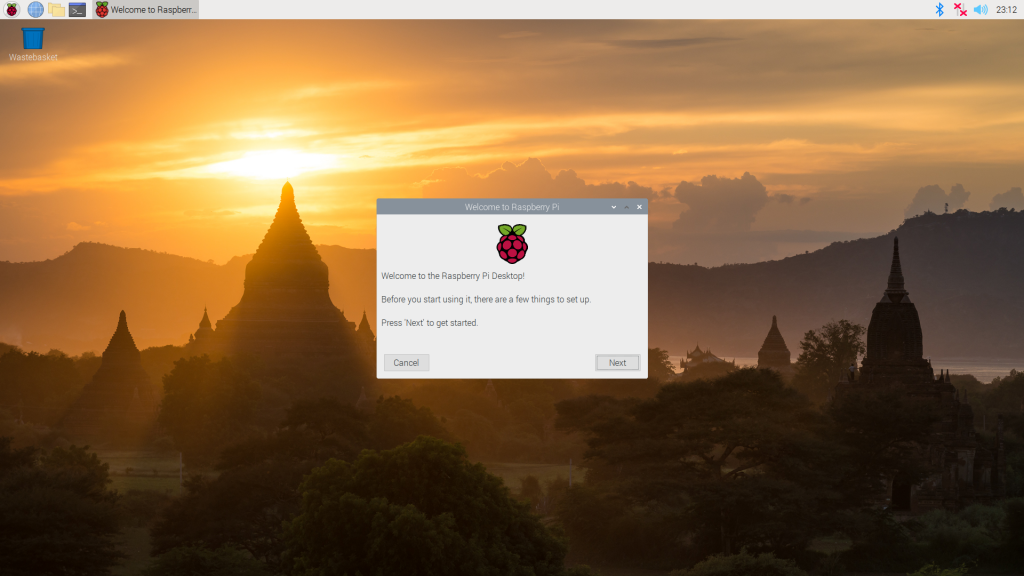
Não se preocupe, o processo é muito simples e intuitivo, clique em “next” para ver a próxima tela, que diz repeito a senha do sistema, na tela é dito que a senha padrão é: raspberry. Desta forma, eles recomendam fortemente que você mude para uma senha mais segura, então escolha uma senha nova e clique em next.
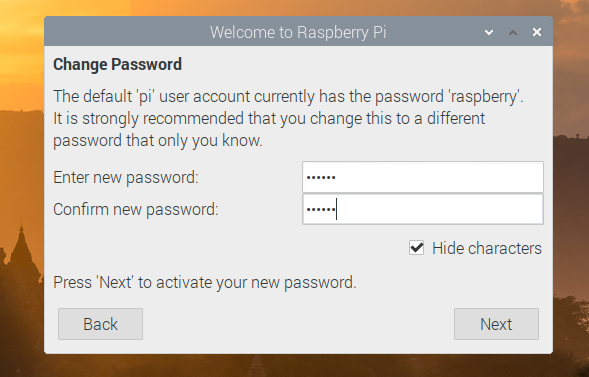
Depois vem a configuração de tela, nesta parte é dito que a tela do sistema deve preencher todos os espaços do monitor e caso você esteja vendo bordas pretas ao redor da tela do sistema, no meu caso por exemplo, isto realmente estava acontecendo, então marquei o checkbox mostrado na imagem abaixo, caso não esteja acontecendo com você apenas clique em next:
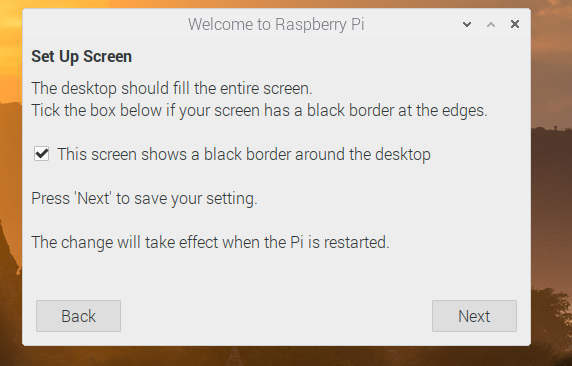
Depois será solicitado as informações de sua localização, idioma e fuso horário, basta preencher como na imagem abaixo, de acordo o fuso horário que você se encontra:

Em seguida é solicitado que você conecte em alguma rede wi-fi:
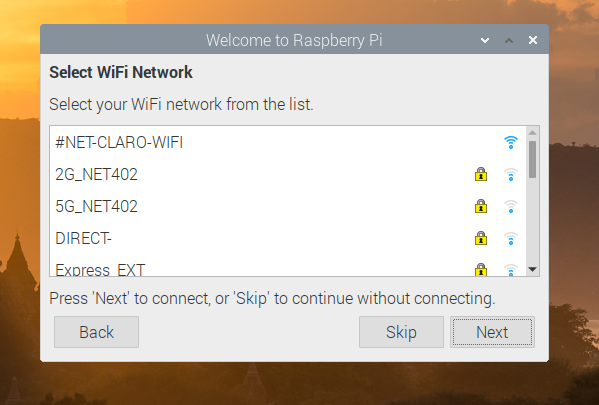
Agora o sistema irá procurar por atualizações:
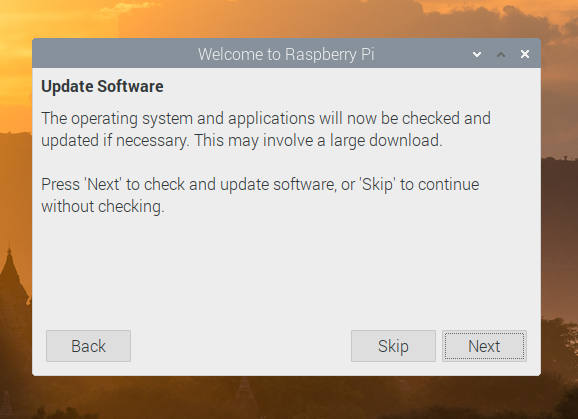
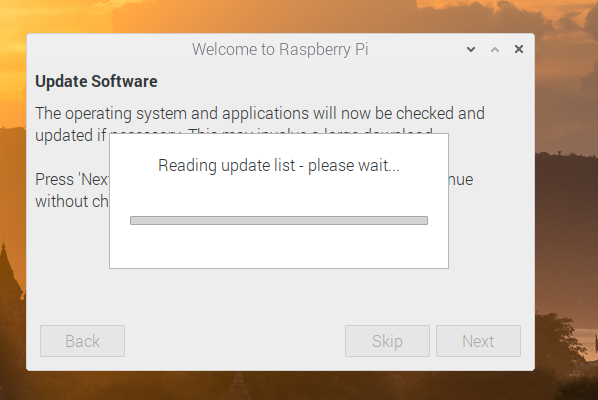
Caso seja encontrada alguma atualização, recomendo fortemente que aproveite a oportunidade e já atualize o sistema, pois pode ser que tenha atualizações de segurança e de desempenho pendentes, então selecione a opção para baixar as atualizações:
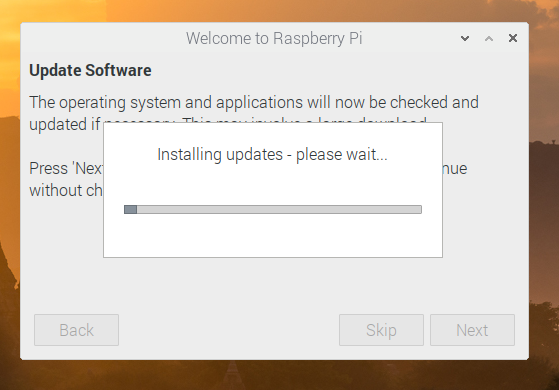
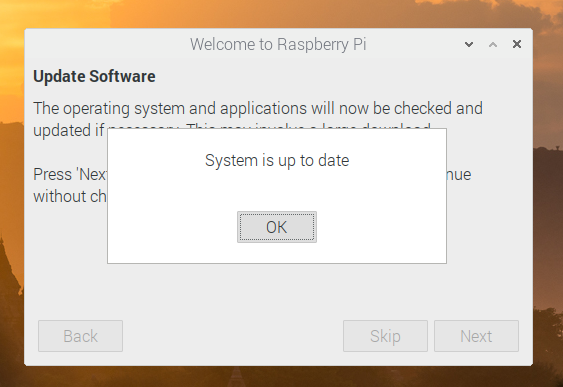
Quando todas as atualizações estiverem concluídas, será solicitado que se reinicie o sistema:
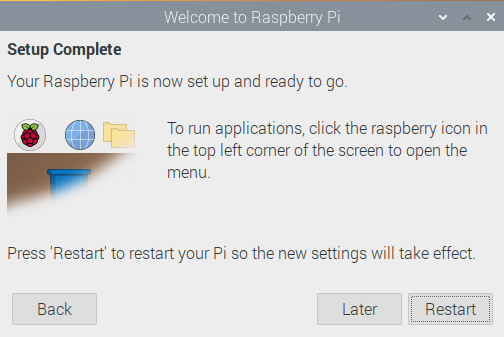
Clique em “Restart” para reinciar o sistema, e pronto! Agora você já pode usar o seu Raspberry Pi! Pronto! Chegamos ao fim, o Raspberry Pi OS foi instalado e atualizado, agora é só usar a vontade!
Você também pode usar o Raspberry Pi Imager para instalar outros OS, mas isto fica para outros tutoriais! Qualquer dúvida, é só escrever nos comentários abaixo! Abraços!





Dá para instalar o Retro Pie utilizando esse Raspberry Pi Imager?
Olá Sandro. É possível sim instalar o RetroPie usando o Raspberry Pi Imager, na hora de escolher o sistema operacional, o primeiro que aparece é o Rasbperry Pi OS, mas se você procurar nas opções abaixo, verá que tem uma opção chamada Emulation and game OS, e nessa opção você vai encontrar o RetroPie! Fácil né?
Abraço!
Muito bom! Segui o tutorial aqui e deu tudo certo! Conseguir fazer a instalação. Obrigado 🙂
Ficamos muitos felizes em saber que funcionou certinho! Agora é só curtir o seu Raspberry!
Qualquer dúvida é só postar aqui nos comentários!
Abraços!