
E ai pessoal, tudo bem com vocês? No tutorial de hoje vamos aprender todos os passos para configurar um servidor VNC no Pi. Uma vez que tenhamos configurado o servidor VNC no Raspberry, você poderá usar a área de trabalho de forma remota, para poder controlar o Raspberry Pi a distância, sem precisar necessariamente estar do lado dele!
Instalando o servidor VNC no Raspberry Pi
Para este tutorial, você precisará ter o Raspberry PI OS (antigo Raspbian) instalado em seu Raspberry Pi. Se você ainda não fez isso, confira neste link o nosso tutorial completo para a instalação do Raspberry Pi OS!
Para continuar temos que instalar o pacote de software do servidor VNC em seu Raspberry Pi, mas não se preocupe, isto é incrivelmente fácil e requer apenas a inserção de alguns comandos. Antes de começarmos, certifique-se de que seu Pi esteja atualizado executando os seguintes comandos:
sudo apt-get update sudo apt-get upgrade
Quando esses dois comandos acima terminarem, digite o seguinte para instalar o tightvncserver:
sudo apt-get install tightvncserver
Agora, configure e execute o servidor VNC. Basta executar o seguinte comando:
vncserver :1
Agora será necessário configurar uma senha para se conectar ao Pi remotamente através do cliente VNC. É importante lembrar que a senha será de oito caracteres, então tente e escolha uma senha que funcione melhor para você e que não tenha mais de oito caracteres.
Em seguida, solicitará que você verifique a senha e insira-a novamente. E depois, ele perguntará se você deseja apenas uma senha separada, basta digitar “n” para isso.
Assim que tudo estiver pronto, o servidor estará em funcionamento. O comando a seguir precisará ser executado toda vez que o Pi for reinicializado ou, por algum motivo, o processo for interrompido.
vncserver :1
O servidor VNC agora deve estar funcionando corretamente. Se você quiser ter a inicialização do software automaticamente na inicialização, siga as próximas etapas, caso contrário, estamos prontos para configurar o lado do cliente.
Iniciar o servidor VNC automaticamente (opcional)
Ter que sempre executar o comando acima pode não ser o ideal, para resolver esta questão e assim iniciar o servidor VNC automaticamente sempre que o Pi for inicializado, teremos de fazer algumas configurações, primeiro abra o arquivo rc.local digitando o seguinte comando:
sudo nano /etc/rc.local
Agora digite o seguinte comando antes da linha 0 de saída:
su - pi -c '/usr/bin/tightvncserver :1'
Salve e saia pressionando ctrl + x e y. Reinicie o Pi executando o seguinte comando:
sudo reboot
Você pode confirmar que o servidor está sendo executado através do seguinte comando:
vncserver:1
Deverá dizer “Um servidor VNC já está funcionando em: 1”. Se você precisar fechar o servidor, basta digitar o seguinte comando (Alterar 1 se estiver usando uma porta diferente):
vncserver -kill :1
Assim que estiver pronto, você pode configurar o cliente no outro computador, tablet ou qualquer dispositivo que você planeja usar.
Configurando o cliente VNC no seu PC
Instalar e configurar um cliente VNC é incrivelmente fácil. Existem alguns pacotes de software VNC diferentes por aí, mas neste tutorial, iremos usar o RealVNC.
Para começar, visite o site do RealVNC e baixe o cliente do visualizador VNC relevante para o seu sistema operacional.
Depois de baixado, basta abri-lo. (Se você quiser também um software de servidor, você precisará baixar o pacote de software completo.)
Digite seu endereço IP com a porta 1 no campo que diz servidor VNC. Por exemplo, o meu é 192.168.1.108:1
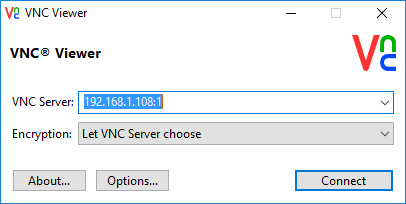
Agora simplesmente pressione conectar. Deve então dar-lhe uma mensagem de aviso, basta pressionar continuar.
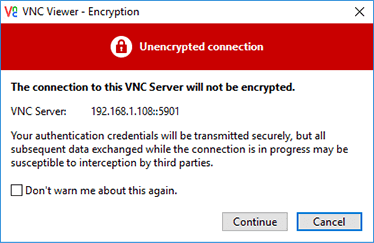
Em seguida, ele solicitará a senha que você definiu anteriormente. Basta digitar a senha que definimos anteriormente.
A janela do VNC deve ser carregada e você terá acesso remoto ao seu Raspberry Pi.
Este processo é tudo o que você precisa fazer para ter o desktop remoto no Raspberry Pi instalado e funcionando. Se você encontrar algum problema, eu tenho uma pequena seção de solução de problemas abaixo, caso contrário, deixe um comentário.
Solução de possíveis problemas
Eu não consigo me conectar!
Certifique-se de verificar novamente o IP que você digitou e verifique se é o mesmo o IP do Rasbperry. Certifique-se também de que o software do servidor VNC está sendo executado. A maioria dos roteadores também distribui IPs dinamicamente, portanto, é possível que o IP mude com o tempo. Para corrigir, defina um IP fixo ou verifique o IP sempre que você for se conectar.
Desejo acesso fora da minha rede local
Isso pode acarretar problemas de segurança, mas você poderá fazer isso configurando o encaminhamento de porta, clique aqui para ler o nosso tutorial completo sobre este assunto. Lembre-se de que o servidor VNC está sendo executado na porta 1.
Eu quero uma tela diferente/maior tamanho no meu cliente VNC
Quando você iniciar o VNCserver, é possível adicionar um comando extra chamado de geometria e, em seguida, a largura e altura da tela que você deseja (Isso é em pixels). O comando é:
vncserver :1 -geometry 1440x900
Conclusão
Configurar um servidor VNC no Raspberry Pi é um pouco trabalhosso, mas o resultado final é bastante recompensador, poder controlar o Rasp de forma remota é bastante útil em várias situações! Espero que tenha saído tudo certo ai com vocês, e que agora o acesso remoto ao desktop do seu Pi seja algo mais fácil! Se você tiver alguma dúvida ou sugestão quanto a este tutorial, por favor, não hesite em deixar um comentário abaixo.



Deixe uma resposta