
Seguindo o mesmo pensamento do projeto do Robô Autônomo realizado anteriormente, criamos um novo projeto que simplifica bastante os conceitos de software e hardware para a construção de um robô controlado via Bluetooth com um simples aplicativo de smartphone.
Usaremos um kit de chassi básico e toda a parte eletrônica será montada numa pequena protoboard, sem a necessidade de uma placa de circuito impresso. Para reduzirmos o tamanho do projeto, utilizaremos o Arduino Nano em conjunto com o módulo Bluetooth HC-06 e Módulo Driver Ponte H L298N para controle dos motores DC.
O código utilizado é extremamente simples e de fácil entendimento para iniciantes no mundo da eletrônica embarcada. Sejam bem vindos e vamos começar a diversão.
Montando o Projeto e Detalhamento de Hardware
Material Necessário para a montagem do robô controlado via Bluetooth:
- Arduino Nano;
- 1x Regulador de Tensão 7805;
- 1x Diodo Retificador 1N4007;
- 1x Capacitor Eletrolítico 10uF;
- 1x Bateria 9V;
- 1x Adaptador de Bateria 9V;
- 1x Kit Chassi 2WD Robô para Arduino;
- 1x módulo Bluetooth HC-06;
- Módulo Driver Ponte H L298N;
- 1x chave seletora;
- Protoboard 400 pontos;
- Jumpers Macho/Fêmea;
- Jumpers Macho/Macho;
- 4x Fio flexível (12cm);
Você pode também comprar o Kit Completo deste tutorial clicando neste link.
A) Preparativos Iniciais:
Precisamos preparar alguns detalhes antes de iniciar o projeto. Os motores DC não vêm com os fios soldados. Para isso, é necessário soldar fios flexíveis de aproximadamente 12cm conforme figura abaixo.

Outro detalhe que facilitará muito a nossa vida é complementar os fios do adaptador da bateria de 9V com jumpers. O objetivo é possibilitar que a bateria seja conectada facilmente na protoboard. A figura abaixo mostra o efeito desejado. Moleza né?

Agora estamos aptos a iniciar o nosso projeto. O próximo passo é montar o chassi do robô.
B) Montagem do Chassi:
Agora é hora de montar o chassi do seu robô. A foto abaixo mostra um chassi redondo 2WD apenas com a base montada (sem o segundo andar). Aconselhamos usar para este projeto o chassi mais simples e barato possível. Pois teremos poucos componentes e o espaço utilizado será muito reduzido.

C) Fonte de Energia:
Utilizaremos uma bateria de 9V comum. Porém, nada impede que você use qualquer outra forma de energia que alcance tal valor. Agora que sabemos que utilizaremos 9V como fonte, temos um desafio. O Arduino Nano precisa de 5V para funcionar e não podemos ultrapassar esse valor para não danificá-lo. Para isso, apresentaremos o conceito de circuito regulador de tensão.
Um circuito regulador de tensão é capaz reduzir e regular uma tensão de entrada para uma tensão de saída desejada. Utilizaremos o famoso CI 7805 que disponibilizará 5V em sua saída e servirá perfeitamente para alimentar o Arduino Nano. A figura abaixo propõe um circuito muito simples que servirá perfeitamente para o nosso projeto.
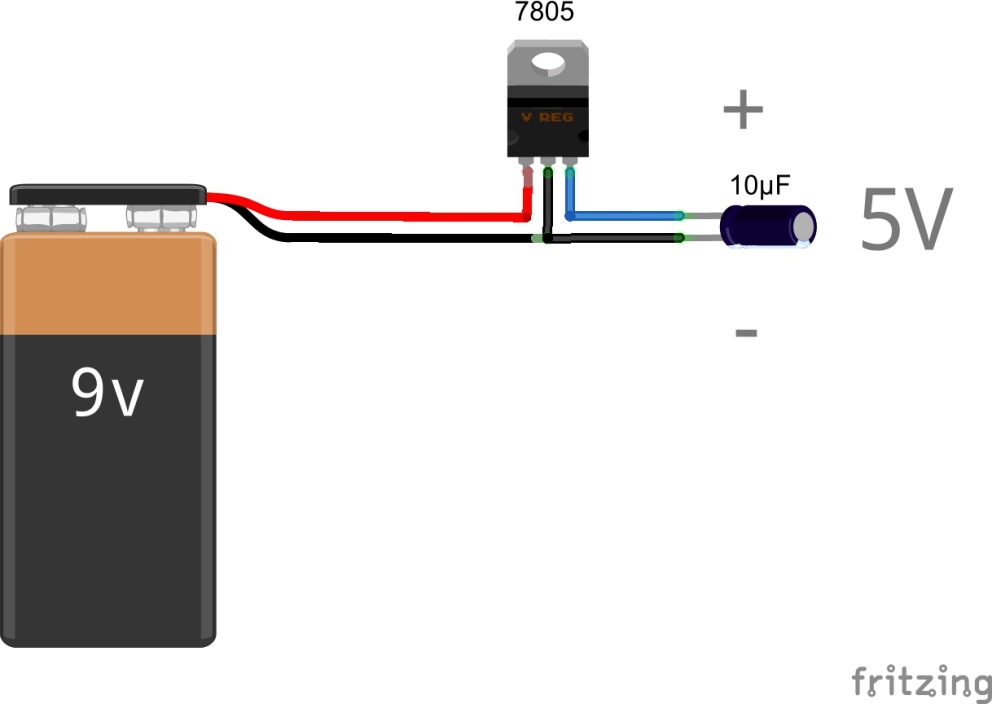
Outro desafio é isolar o circuito de alimentação dos motores e o circuito que alimenta o Arduino Nano. Não entraremos em detalhes sobre esse tópico, mas basicamente é necessário saber que motores são cargas indutivas e podem retornar ruídos que podem afetar o funcionamento do Arduino Nano. Sem entrar no mérito, usaremos um diodo na saída da bateria que alimentará os motores para evitar que qualquer tipo de corrente reversa atinja o regulador de tensão de 5V.
Assim, teremos uma divisão da energia fornecida pela bateria, onde isolaremos 5V para o circuito lógico e aproximadamente 8,3V para os motores (8,3V é o resultado de 9V da bateria com uma queda de 0,7V do diodo). A figura abaixo mostra a montagem da fonte com o acréscimo de um interruptor para ligarmos e desligarmos o robô. Notem que tudo fica na protoboard e facilita muito a montagem do robô.
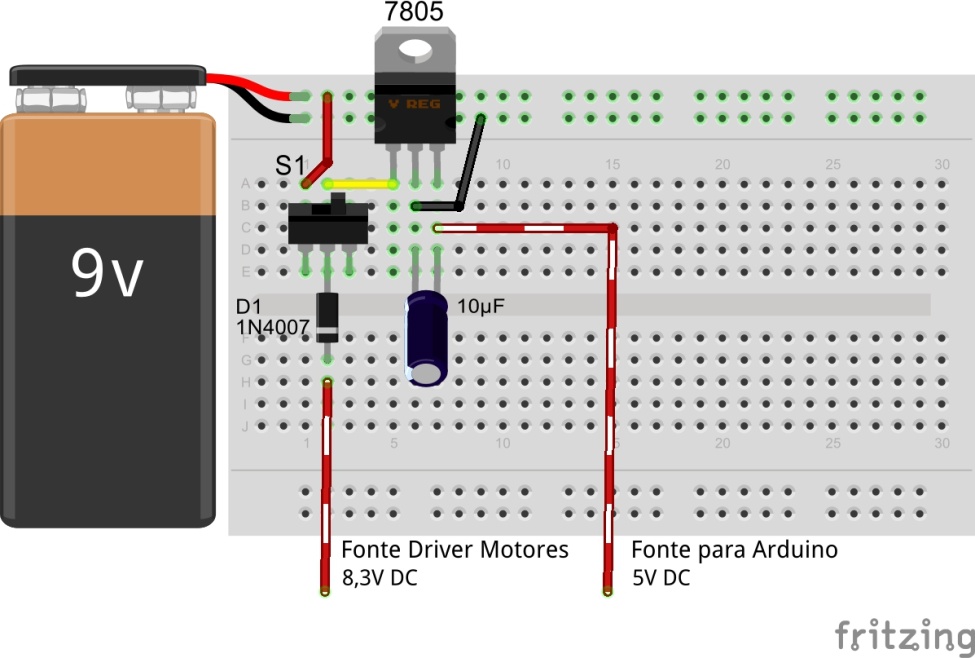
D) Montagem do Arduino Nano:
Essa etapa é muito simples. Devemos colocar o Arduino na protoboard e conectar a saída regulada de 5V no pino Vin do Arduino e o GND da fonte ao GND do Arduino.
E) Montagem do Módulo Bluetooth HC-06:
A montagem do módulo Bluetooth HC-06 é muito simples. Utilizaremos apenas a comunicação do transmissor (TX) do módulo Bluetooth para o receptor (RX) do Arduino Nano, não sendo necessário utilizar o pino RX (Receptor) do módulo Bluetooth. Assim, basta conectar o 5V e GND do módulo Bluetooth ao VCC (5V) do Arduino Nano e ao GND do circuito respectivamente, conforme figura abaixo:
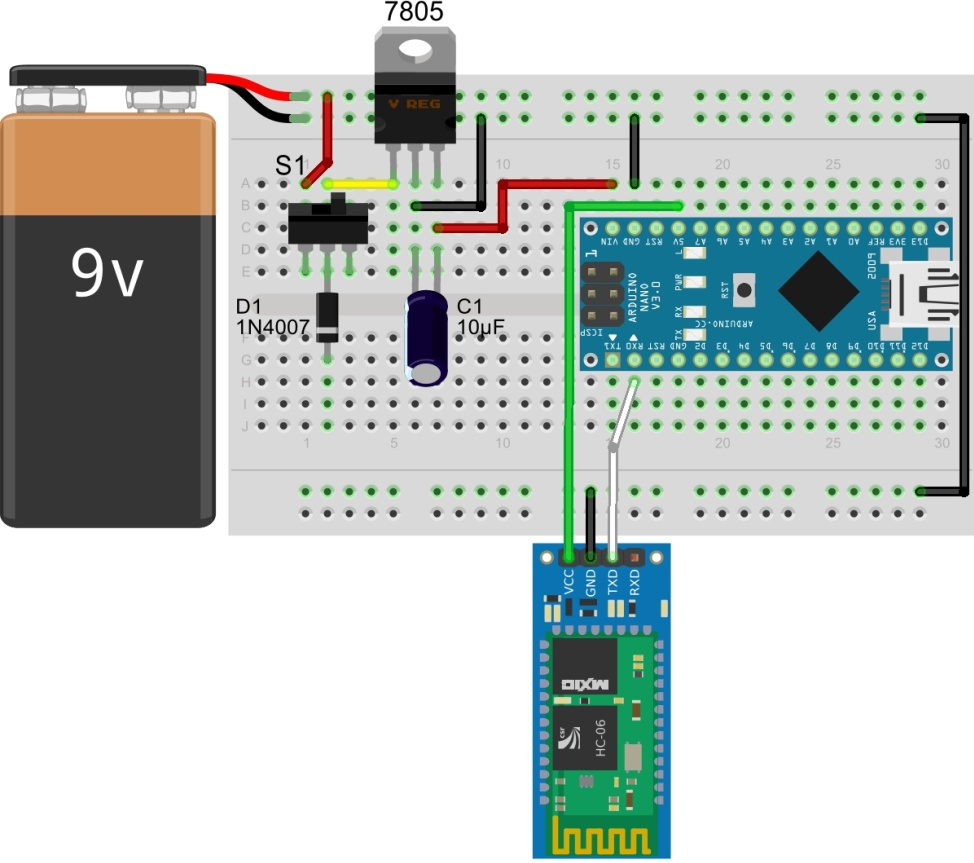
F) Montagem do Módulo Driver Ponte H L298N
Utilizaremos o Modulo Ponte H L298N para controlar não somente o sentido de rotação dos motores DC, como também sua velocidade.

-
MOTOR A (OUT1 e OUT2) e MOTOR B (OUT3 e OUT4): São os conectores para ligarmos os o Motor A e o Motor B;
-
ATIVA MA (ENA) e ATIVA MB (ENB): Para o nosso projeto, devemos retirar os jumpers destes pinos, pois iremos controlar a velocidade dos motores com o Arduino. Caso não fossemos alterar a velocidade, deveríamos manter os jumpers;
-
ATIVA 5V: Devemos manter este jumper, pois iremos utilizar alimentação de aproximadamente 8V e o mesmo ativa um regulador de tensão interno do módulo que garante os 5V de alimentação para o circuito;
-
6-35V e GND: Conectaremos a fonte dos motores nestes terminais, VCC e GND;
-
ENTRADA (IN1, IN2, IN3 e IN4): Pinos responsáveis pelo sentido de rotação do Motor A (IN1 e IN2) e Motor B (IN3 e IN4). Abaixo segue a tabela para entendermos a configuração necessária.
|
STATUS MOTOR |
IN1 (ou IN3) |
IN2 (ou IN4) |
|
Rotação Sentido Horário |
5V |
GND |
|
Rotação Sentido Anti-Horário |
GND |
5V |
|
Ponto Morto |
GND |
GND |
|
Freio |
5V |
5V |
Agora que entendemos, resumidamente, como funciona o Módulo L298N, vamos iniciar sua conexão. Primeiramente, devemos conectar os motores nos conectores OUT1/OUT2 e OUT3 e OUT4).
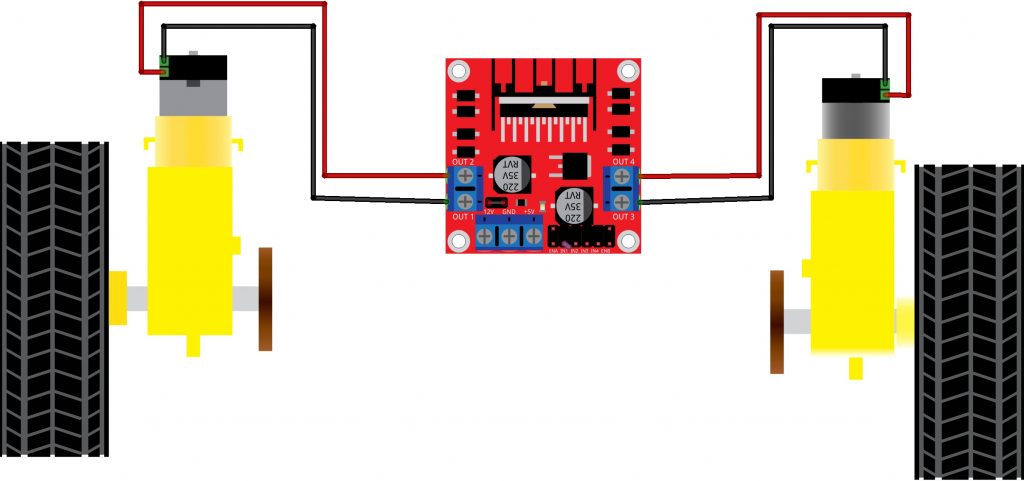
Próximo passo é ligar a alimentação de energia nos conectores 6-35V e GND, conforme figura abaixo:
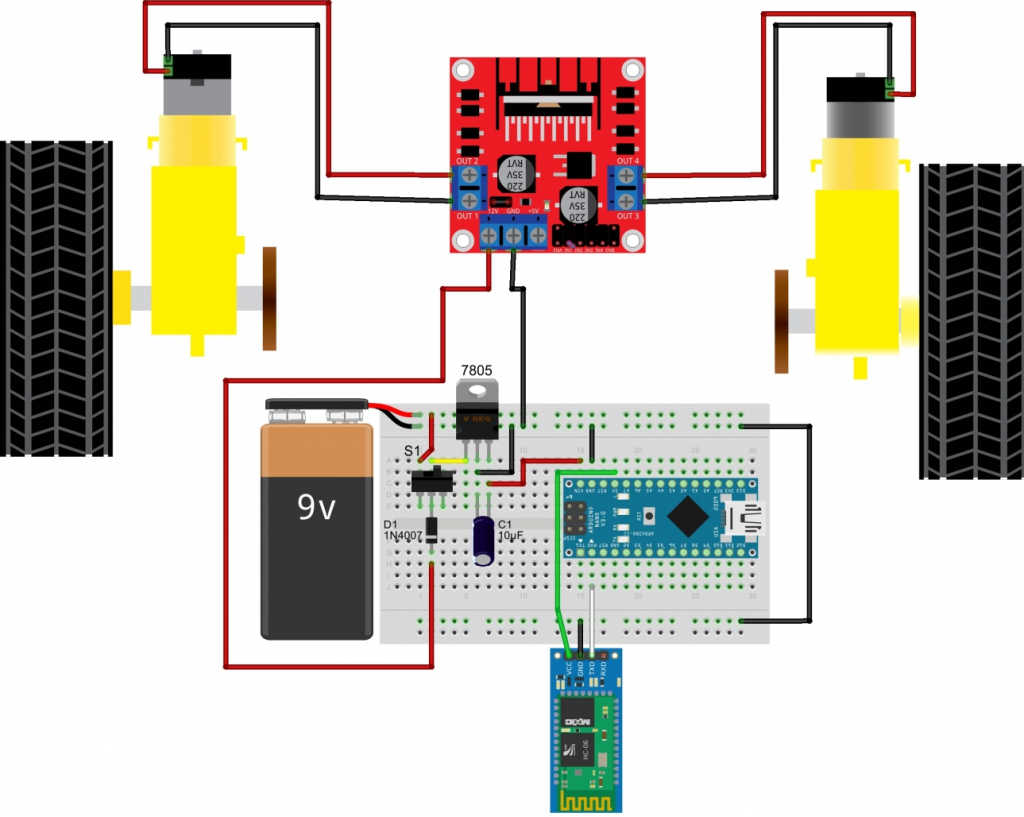
Iremos conectar os pinos IN1, IN2, IN3 e IN4 do Módulo aos pinos D6, D7, D8 e D9 do Arduino respectivamente. Finalmente, conectaremos os pinos ENA e ENB do Módulo aos pinos PWM D10 e D11 do Arduino respectivamente. Pronto! Tudo conectado!
O resultado real da montagem pode ser visto na imagem abaixo:

Desenvolvendo o Código
A primeira coisa a se fazer é configurar o seu Arduinno Nano no Windows, siga os passos deste tutorial. ATENÇÃO: caso você não faça a configuração do Arduino Nano como descrito no tutorial, o Windows não irá reconher a sua placa Nano e assim não será possível fazer o upload do código para o Arduino Nano.
Abaixo segue o código completo do nosso Robô Controlado por App, abra IDE do Arduino e digite o código seguinte:

Tire o seu projeto do papel! Use o cupom BEMVINDO e ganhe 10% de desconto em nossa loja!
//Definição dos pinos de saída para os dois motores
#define IN1 6
#define IN2 7
#define IN3 8
#define IN4 9
//Definindo pinos para o controle de velocidade dos motores
#define ENA 10
#define ENB 11
void setup(){
pinMode(IN1,OUTPUT);
pinMode(IN2,OUTPUT);
pinMode(IN3,OUTPUT);
pinMode(IN4,OUTPUT);
pinMode(ENA,OUTPUT);
pinMode(ENB,OUTPUT);
analogWrite(ENA,110);
analogWrite(ENB,110);
}
char cha;
void loop() {
if (Serial.available() > 0) {
cha = Serial.read();
delay(2);
//Movimenta para frente
if(cha == 'F'){
digitalWrite(IN1,HIGH);
digitalWrite(IN2,LOW);
digitalWrite(IN3,HIGH);
digitalWrite(IN4,LOW);
}
//Movimenta para trás
if(cha == 'B'){
digitalWrite(IN1,LOW);
digitalWrite(IN2,HIGH);
digitalWrite(IN3,LOW);
digitalWrite(IN4,HIGH);
}
//movimenta para direita
if(cha == 'R'){
digitalWrite(IN1,LOW);
digitalWrite(IN2,HIGH);
digitalWrite(IN3,HIGH);
digitalWrite(IN4,LOW);
}
//movimenta para esquerda
if(cha == 'L'){
digitalWrite(IN1,HIGH);
digitalWrite(IN2,LOW);
digitalWrite(IN3,LOW);
digitalWrite(IN4,HIGH);
}
//Sem movimento
if(cha == '0'){
digitalWrite(IN1,LOW);
digitalWrite(IN2,LOW);
digitalWrite(IN3,LOW);
digitalWrite(IN4,LOW);
}
}
}
Você pode consultar, baixar, modificar e compartilhar o código deste tutorial em nosso repositório do GitHub! E lá você encontra todos os códigos já publicados aqui no blog! Venha compartilhar conhecimento com toda a comunidade maker!
É importante que, antes de fazer o upload do código para o Arduino, o jumper que liga o RX do Aduino ao TX do módulo Bluetooth HC-06 seja DESCONECTADO. Isso se deve ao fato do upload do código da IDE utilizar a comunicação serial do Arduino, a mesma que estamos utilizando para realizar a comunicação serial entre o Arduino e o módulo Bluetooth HC-06. Caso o jumper não seja desconectado, o código não será carregado. Após gravar o código, conecte o jumper novamente no devido lugar.

É possível utilizar uma biblioteca de comunicação serial para alterar a porta que seria utilizada para a comunicação serial entre o Arduino e módulo Bluetooth HC-06, mas tornaria o código um pouco mais complexo e decidimos não usá-la.
Mergulhando no Código
Inicialmente, definiremos os pinos do 6, 7, 8 e 9 do Arduino para controlar a direção dos motores. Utilizaremos os mesmos nomes dos respectivos pinos do Módulo L298N (IN1 e IN2 para motor A e IN2 e IN3 para o motor B).
#define IN1 6 //Pinos motor A (Direita) #define IN2 7 //Pinos motor A (Direita) #define IN3 8 //Pinos motor B (Esquerda) #define IN4 9 //Pinos motor B (Esquerda)
O próximo passo é definir os pinos 10 e 11 do Arduino para controle de velocidade dos motores. Novamente utilizaremos os mesmos nomes dos respectivos pinos do Módulo L298N (ENA para motor A e ENB para o motor B).
#define ENA 10 //Pino velocidade motor A (Enable A) #define ENB 11 //Pino velocidade motor B (Enable B)
Estamos utilizando um controle de pulsos PWM para controlar a velocidade dos motores. É como se ligássemos e desligássemos muito rapidamente (alta freqüência) os motores. A relação entre o tempo q ele fica ligado em relação ao tempo que fica desligado define a tensão que estamos entregando ao motor e conseqüentemente é definindo a velocidade do mesmo.
void setup()
{
pinMode(IN1,OUTPUT); //Saída para motor A
pinMode(IN2,OUTPUT); //Saída para motor A
pinMode(IN3,OUTPUT); //Saída para motor B
pinMode(IN4,OUTPUT); //Saída para motor B
pinMode(ENA,OUTPUT); //Controle velocidade motor A
pinMode(ENB,OUTPUT); //Controle velocidade motor B
}
A resolução do PWM do Arduino é de 8bits, podendo assumir valores de 0 (velocidade zero) a 255 (velocidade máxima).
Nesse ponto do projeto deve-se empiricamente regular a velocidade dos motores de forma distinta para compensar as diferenças de fabricação que podem fazer com que possuam velocidades diferentes para a mesma tensão aplicada, garantindo que o robô andará em linha reta quando desejado.
Declararemos a variável CHA do tipo CHAR (Caractere). Esta variável será utilizada para receber os caracteres ‘F’, ‘B’, ‘R’ e ‘L’ enviados pelo aplicativo do smartphone. Explicaremos como isso funciona no próximo tópico.
char cha;
No loop principal iremos verificar se estamos recebendo dados seriais via módulo Bluetooth HC-06 e caso positivo, iremos associar os dados à variável CHA declarada anteriormente.
void loop() {
if (Serial.available() > 0) {//verifica a recepção de dados pelo módulo bluetooth
cha = Serial.read();//variável cha recebe os dados seriais lidos
delay(2);
Agora vem a parte mais simples. Utilizaremos funções IF para definir o movimento do robô. Para isso definiremos os valores das variáveis IN1, IN2, IN3 e IN4 para buscarmos o movimento desejado. Quando recebemos a letra ‘F’ (Foward), realizaremos o movimento para frente.
if(cha == 'F'){
digitalWrite(IN1,HIGH);
digitalWrite(IN2,LOW);
digitalWrite(IN3,HIGH);
digitalWrite(IN4,LOW);
}
Quando recebemos a letra ‘B’ (back), realizaremos o movimento para trás.
//Movimenta para trás
if(cha == 'B'){
digitalWrite(IN1,LOW);
digitalWrite(IN2,HIGH);
digitalWrite(IN3,LOW);
digitalWrite(IN4,HIGH);
}
Quando recebemos a letra ‘R’ (Rigth), realizaremos o movimento para direita.
//Movimenta para direita
if(cha == 'R'){
digitalWrite(IN1,LOW);
digitalWrite(IN2,HIGH);
digitalWrite(IN3,HIGH);
digitalWrite(IN4,LOW);
}
Quando recebemos a letra ‘L’ (Left), realizaremos o movimento para esquerda.
//Movimenta para esquerda
if(cha == 'L'){
digitalWrite(IN1,HIGH);
digitalWrite(IN2,LOW);
digitalWrite(IN3,LOW);
digitalWrite(IN4,HIGH);
}
Quando recebemos o número zero ‘0’ (nenhum botão apertado), não realizaremos movimento.
//Sem movimento
if(cha == '0'){
digitalWrite(IN1,LOW);
digitalWrite(IN2,LOW);
digitalWrite(IN3,LOW);
digitalWrite(IN4,LOW);
}// end if
}// end if
}// end loop
Agora só falta entendermos o funcionamento do aplicativo. Resumidamente, precisamos enviar as letras F, B, R e L quando apertamos os botões direcionais e configurar para o aplicativo enviar sempre 0 quando nenhum botão for apertado.
Como instalar e configurar o aplicativo de controle remoto via Bluetooth no Smartphome
Após entender a lógica de controle, perceberá que é possível utilizar qualquer aplicativo de controle via Bluetooth para Arduino que encontrar disponível para Android ou IOS e que seja compatível com o módulo Bluetooth HC-06. Neste projeto utilizaremos o App Android (Arduino Bluetoooth controller) desenvolvido pela Fundroid3000. Neste caso, é preciso buscá-lo na Play Store e instalá-lo e em seu smartphone.
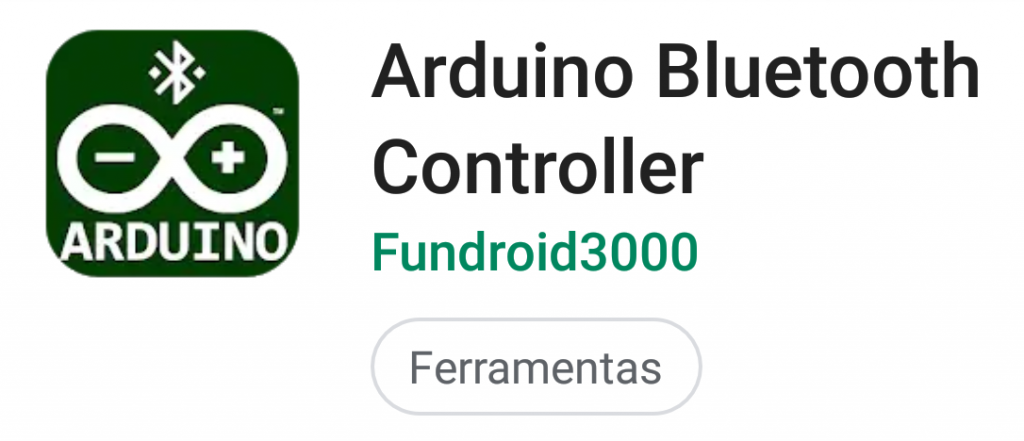
Passo 1: Parear o Módulo Bluetooth HC-06 com o Bluetooth do Smartphone
1.1 – Ligar o robô. Neste momento o LED do Módulo Bluetooth estará piscando;
1.2 – Ativar o Bluetooth do Smartphone e procurar por HC-06 em dispositivos disponíveis;
1.3 – Para o pareamento será solicitado o PIN. Geralmente os módulos vêm com a senha padrão: 1234;
1.4 – Pronto. O Módulo já está pareado. Neste momento o LED ainda estará piscando. Isso significa que o mesmo está aguardando conexão com o software.
Passo 2: Conectar o Módulo Bluetooth HC-06 ao Aplicativo
2.1 – Abra o Aplicativo
2.2 – O aplicativo solicitará para permitir acesso do local do dispositivo. Aceite.
2.3 – Selecione o HC-06 da lista de dispositivos pareados.
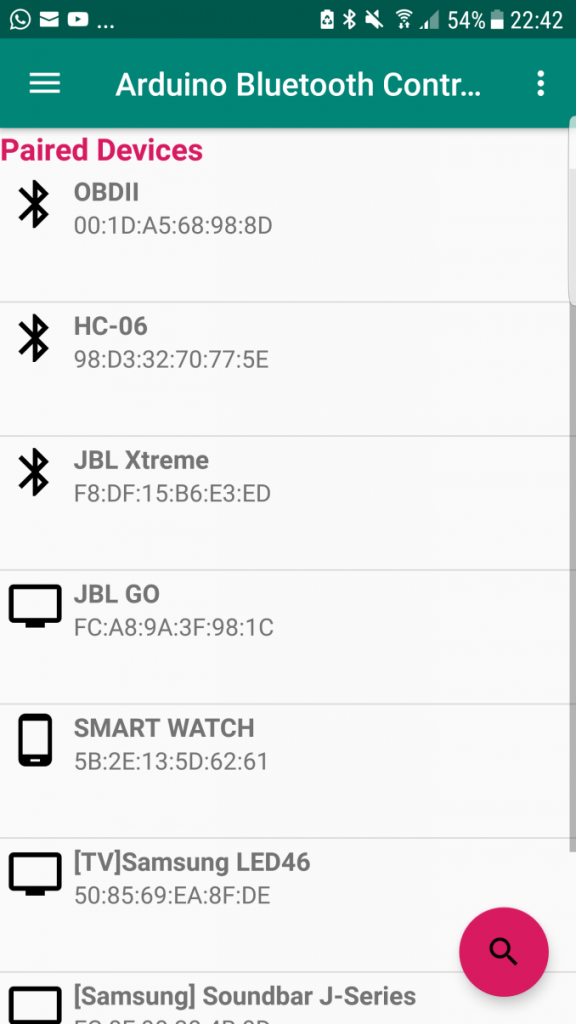
2.4 – Escolha a opção de Connection Type: Game Controller.
2.5 – Pronto. Neste momento será possível visualizar o controle parecido com os de videogame e o aplicativo estará conectado com o módulo Bluetooth. Note que o led do módulo deixa de piscar e fica acesso.
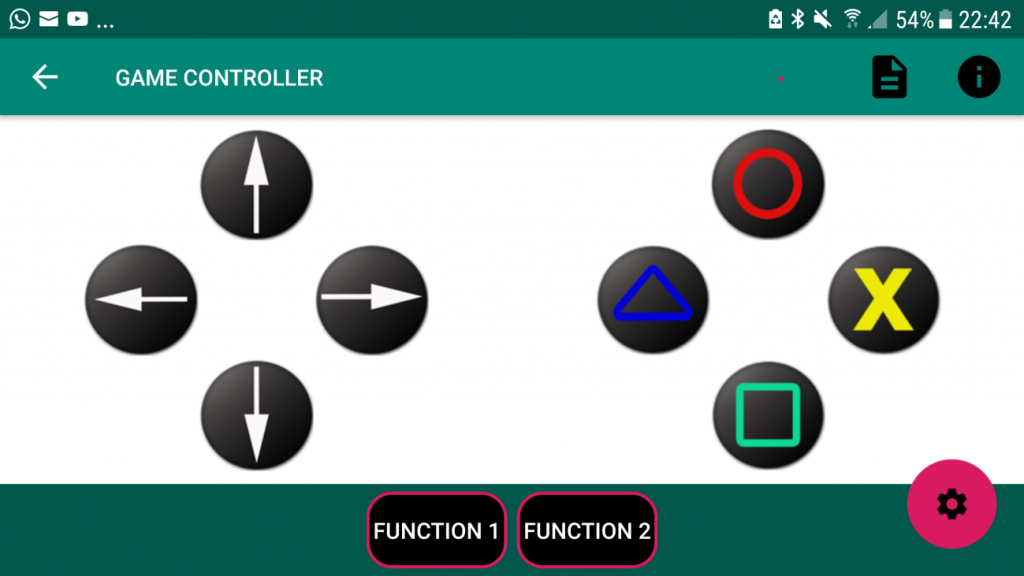
Passo 3: Configurar o Controle
3.1 – A idéia é muito simples. Enviaremos os caracteres ‘F’, ‘B’, ‘R’ e ‘L’ para o módulo Bluetooth HC-06 quando os botões desejados forem apertados. F= Frente, B= Trás, R= Direita e L= Esquerda. Quando os botões não forem apertados, também é possível configurar o caractere eu o aplicativo irá enviar, neste caso usaremos o número ‘0’. O Aplicativo utilizará a tabela ASCII para envio dos caracteres.
3.2 – Clique no botão de configurações (botão em forma de engrenagem) e configure da seguinte forma:
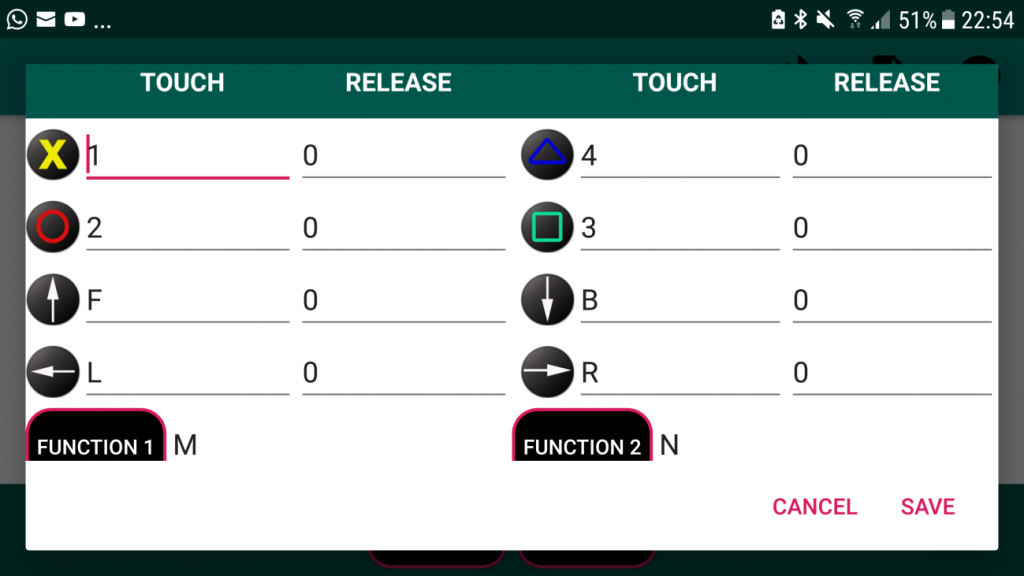
3.3 – Pronto. Clique em salvar e o controle estará pronto para funcionamento. É importante frisar que neste procedimento, letras maiúsculas serão diferentes de letras minúsculas.
Conclusão
Um projeto para construir um Robô Controlado por App pode parecer complexo num primeiro momento, mas acredito ter conseguido mostrar que o mesmo não é nenhum bicho de sete cabeças e que, dentro do possível, podemos classificá-lo como um projeto simples e básico. Aproveito para deixar a sua imaginação livre para utilizar os demais botões do controle remoto do aplicativo. Que tal acender um farol no seu robô? Ou então alterar os níveis de velocidade? Abraços e boa sorte neste desafio.
Referências
McRoberts, Michael Arduino básico / Michael McRoberts; [tradução Rafael Zanolli]. — São Paulo : Novatec Editora, 2011.
Datasheet: Módulo Bluetooth HC-06
Datasheet: Módulo Ponte H L298N



Bom dia Alex!
Elaborei um projeto muito parecido com esse, mas com o kit Atto, junto com meus alunos de robótica.
Agora, querendo fazer um “upgrade” em meu projeto, queria saber se existe uma maneira de controlar também a velocidade dos motores por bluetooth, com um comando slider ou algo do tipo.
Eu não usei apps da playstore, mas desenvolvi o meu pelo AppInventor.
Agradeço desde já a atenção!
Abraços e parabéns pelo trabalho muito bem explicado!
Olá Eduardo.
O método mais comum de controlar a velocidade de motores é usando um potenciômetro para fazer este controle, no caso de um projeto controlado via
bluetooth, o slider seria um bom substituto para o potenciômetro, neste caso você nem precisaria converter o valor recebido do potenciômetro (mapear para valores entre 0 e 255), o slider enviaria um valor de 0 a 255, e você enviaria este valor para a comando analogWrite(ENA,valorEnviadoPeloSlider).
Em relação ao APP, o que foi utilizado no tutorial não possui um comando slider no joytick, o controle de velocidade, poderia ser feito usando os botões mesmo,
usando um botão para adicionar um valor a velocidade e um outro para diminuir, por exemplo, ao pressionar o botão quadrado adicionaria 5 ao valor atual da velocidade,
e ao pressionar o botão circulo diminuiria 5 do valor da velocidade, ou algum outro valor que você achar mais apropriado.
Mas como você usou um APP próprio, bastaria adicionar o slider, captar o valor, e enviar este valor via o comando analogWrite.
Abraço!
Boa tarde! Por aviso seria necessário colocar alguma biblioteca? Algum “pulo do gato?” Montei tudo como postado, Troquei arduino nano, módulo ponte H, liguei em uma fonte regulável… nada. Única coisa que percebo
É que O Arduino recebe o
Comando ascendendo o led RX…
o engraçado é que quando eu coloco um programa padrão, de RodoPark as rodas, uma por vez, em sentido horário e anti-horário, funciona, mas sem qualquer controle por bluetooth. Difícil de saber, mas você tem alguma opinião e conselho sobre?
Muitos obrigado
Olá Thiago.
Confesso que não entendi bem o seu problema, se é com a comunicação com o módulo Bluetooth ou se é com a Ponte H/Motores, ou as duas coias.
Mas vamos lá:
1) Não é necessário nenhuma biblioteca para este projeto, perceba que a comunicação com o módulo Bluetooth inicia na linha 24 (Serial.available() > 0) e depois a leitura dos dados seriais é feita na linha 25 (cha = Serial.read();), ou seja estamos lendo os dados enviados pelo módulo Bluetooth através da comunicação serial, não é necessário nenhuma biblioteca.
2)Caso você tenha dúvidas se os dados enviados pelo módulo Blueetooth estão realmente chegando na comunicação serial, o primeiro passo seria verificar se a conexão com o App realmente funcionou, quando a comunicação do App com o módulo funciona corretamente o led fica acesso sem piscar, quando ele estiver piscando significa que ainda está esperando a conexão.
Caso o led já fique acesso sem piscar, e você ainda estiver com dúvida se os comandos enviadas pelo App estão sendo recebidos na comunicação serial, monte somente a parte do circuito que envolve o módulo bluetooth, deixe seu Arduino Nano conectado em um PC, e print o valor da variável cha na saída serial, você poderá o resultado do print no serial monitor, basta clicar em Ferramentas na IDE do Arduino e depois em Monitor Serial:
void setup() {
pinMode(IN1,OUTPUT);
pinMode(IN2,OUTPUT);
pinMode(IN3,OUTPUT);
pinMode(IN4,OUTPUT);
pinMode(ENA,OUTPUT);
pinMode(ENB,OUTPUT);
analogWrite(ENA,110);
analogWrite(ENB,110);
Serial.begin(9600); // Inicialização da comunicação serial
}
void loop() {
if (Serial.available() > 0) {
cha = Serial.read();
//Printando o valor de cha na saída serial
Serial.println(“Valor de cha:”);
Serial.println(“cha);
delay(2);
…
3) Depois de ter certeza que a comunicação via Bluetooth está funcionando corretamente, podemos partir para a parte da Ponte H e dos motores.
Primeira coisa a se fazer é conferir a bateria, alguma bateiras chinesas genéricas se descarregam muito fácil, e quando isso acontece, acontece alguns
imprevistos, como apenas um dos motores funcionar e coisas do tipo, então recomento que compre uma Duracell nova e teste em seu projeto.
Após ter certeza que a bateria está com carga suficiente, você pode conferir com um multímetro se está chegando alimentação na Ponte H e depois nos motores,
pode acontecer de algum jumper está mau contato ou até mesmo arrebentado, caso você identifique que a Ponte H ou algum dos motores não está sendo alimentado,
basta trocar o jumper correspondente.
Espero que essas dicas possam te ajudar a resolver o problema. E continue acompanhando o nosso blog!
Abraço.
Acrescentei esta parte aqui para checar via monitor se os comandos do App chegavam no arduino por bluetotth e o carro se moveu. Pelo que observei precisa dessa parte que não tem no código: analogWrite(ENA,110);
analogWrite(ENB,110). Não sei se deveria ser assim, mas se coloco para frente (um pulso/toque no app) o carro vai pra frente indefinidamente e só para se aperto o botão que defini no código como //Sem movimento. O mesmo acontece para os lados e para trás. Seria isso mesmo? Por mim, seria como um brinquedo pronto onde para eu ir para frente teria que segura o botão “F” sem soltar e ao soltar ele pararia.
Maravilha era isso que procurava, conheço pouco de programação na verdade algo bem básico, mais esse projeto vai ser bom para eu começar a fazer umas coisinhas com meu filho de 4 anos e quem sabe ele no futuro não pegue gosto por robótica, vou comprar tudo pra aproveitar essa pandemia para eu ele nos divertimos com a imaginação, pq já estou pensando nisso com esteiras.
Olá Lázaro. Que bom que gostou do projeto, nós o planejamos para ser um projeto para iniciantes mesmo! É isso ai, temos que instigar o gosto pela robótica logo cedo!
Parabéns pela iniciativa! Quando montar o seu robô esteira nos conte como ficou!
Abraço.
oi!! Minhas ligações estão de acordo com que fizera e meu programa também!! mas no Arduino Nano o programa não compila. onde posso estar errando? já no Arduino Uno, o programa compila só que ao conectar no app o carrinho nao anda.
Olá Lucas tudo bem? Confere seu o seu Arduino Nano está sendo reconhecido pelo sistema operacional, o Nano muitas vezes necessita de um driver para ser reconhecido pelo Windows, você pode consultar um breve tutorial neste link.
Tenta aplicar o tutorial do link acima e depois faz o teste para ver se vai compilar.
Qualquer dúvida é só falar. Abraço.
amigo… muito bom seu projeto… porem tem que rever a imagem do carrinho, pois falta a imagem que mostra as conexoes dos pinos na ponte H… />>>> conectar os pinos IN1, IN2, IN3 e IN4 do Módulo aos pinos D6, D7, D8 e D9 do Arduino respectivamente. Finalmente, conectaremos os pinos ENA e ENB do Módulo aos pinos PWM D10 e D11 do Arduino respectivamente.
Olá Janete.
Logo após a frase: “finalmente, conectaremos os pinos ENA e ENB do Módulo aos pinos PWM D10 e D11 do Arduino respectivamente.”, tem uma imagem mostrando todas as conexões da ponte H, vc pode ver a imagem no post ou neste link:
http://portaldoarduino.com.br/wp-content/uploads/2019/05/8-1024×817.png
Abraço!
Boa tarde Amigo, no meu esta tudo certo, só não estou conseguindo parear o Módulo Bluetooth com meu celular (Iphone X).O Módulo Bluetooth fica piscando porem o celular não encontra. Poderia dar uma ajuda?
Agradeço.
Olá Vinicius!
Esse projeto é compatível apenas com Android! O App e o módulo bluetooth citados no projeto, não são compatíveis com o Iphone 🙁
Abraço!
Boa tarde !! Excelente artigo !!
Me tira uma dúvida por gentileza? Posso substituir o módulo bluetooth HC06 pelo HC05 ?
Devo modificar algo ?
Olá Pedro.
Pode substituir sim, a maior diferença é a pinagem deles, um tem 4 pinos e outro 6. De resto não há diferenças!
Abraço!
Parabéns pelo conteúdo deste blog, fez um ótimo
trabalho!
Gostei muito.
um grande abraço!!!
Obrigado Marcos! Que bom que gostou, se puder nos ajude a divulgar o blog 🙂
Abraço!
Esse kit poderia vir com o uno em vez do nano? Mudaria alguma coisa no projeto ou no tamanho do chassi? Parabéns pelo projeto!
Olá tudo bem? Você pode sim usar o Arduino Uno em vez do Nano, nós temos um kit em nossa loja, o Kit Arduino Robôs que você pode montar este projeto, mais o projeto de Veículo Autôno, o projeto de braço Robótico com Joystick e Bluetooth e neste kit nós enviamos o Arduino Uno.
A diferença é o tamanho, e a facilidade do Arduino Uno e suas portas analógicas e digitais, mas ele ocupa um espaço maior no chassi e custa mais caro.
Qualquer dúvida estamos a disposição. Abraço!
Olá,
Uma dúvida. A tensão de alimentação do bluetooth não é de 3.3v ao invés de 5v?
Grato
Olá Márcio, sim a tensão de alimentação do módulo bluetooth é de 3.3V. Nós elaboramos uma versão 2.0 desse projeto, e uma das alterações foi a adição de um divisor de tensão, para garantir que a tensão de alimentação do módulo bluetooth seja 3.3V, nessa nova versão do projeto nós utilizamos o Arduino Uno em vez do Nano, mas nada impede que você adicione o divisor de tensão pegando como exemplo essa nova versão do projeto, você pode ver o esquema elétrico da nova verão em nosso E-Book Robótica para Iniciantes, na pag 64, clique aqui para fazer o download do E-Book. Abraço!
o carrinho deu certo